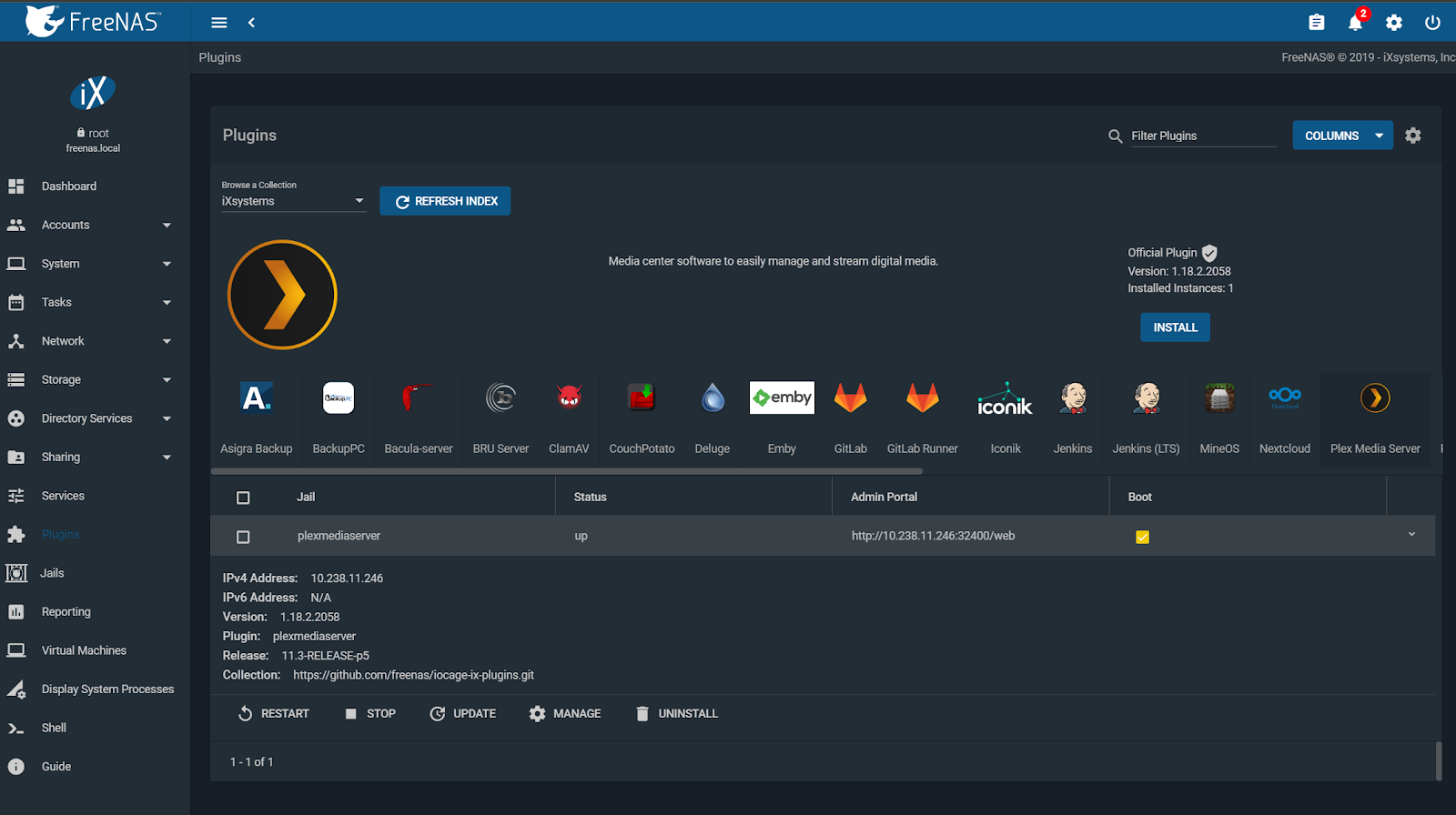NAS ( Network Attach Storage ) adalah Storage yang diakses oleh sebuah server ataupun diakses oleh sejumlah server secara bersamaan mengunakan protokol komunikasi jaringan alias TCP-IP. Sedangkan FreeNAS adalah salah satu OS berbasis FreeBSD yang didesain khusus untuk membuat NAS atau memfungsikan Server / PC agar bisa berfungsi menjadi NAS.
Jika kita membeli produk NAS kelas enterprise yang sudah jadi, harganya sekitar 80 jt – 150 jt rupiah ( tergantung komponen yang dipasang ). Tapi jika kita membeli server, lalu di install OS NAS maka estimasi harganya sekitar 30 jt – 50 jt an. Intinya adalah kita bisa melakukan penghematan sekitar 50% dengan membuat NAS sendiri dibandingkan kita membeli produk NAS yang sudah jadi.
Tahukah anda bahwa NAS brand HP StoreEasy 1650 itu sebenarnya fisik aslinya adalah Server HP DL380 yang di install OS NAS (Windows Storage Server)? Tahukah anda bahwa NAS brand HP StoreEasy 1450 itu sebenarnya adalah Server HP DL360 yang di install OS NAS (Windows Storage Server)? Silahkan di crosscheck sendiri ya gaesss…
Ada 3 Tips yang saya share dalam urusan storage NAS di sini :
1. Gunakan 1 Disk tersendiri sebagai media installasi OS atau Kernel NAS, misalnya harddisk atau Flashdisk atau SDCard ( khusus untuk server yang built in SDCard ). Lalu gunakan harddisk RAID untuk media yang digunakan sebagai konten data atau NAS storage.
2. Gunakan kapasitas Ram yang tepat / ideal sesuai kapasitas harddisk yang kita gunakan. Rumusnya adalah Ram 1 GB untuk harddisk 1 TB. Hal ini bertujuan agar write cache dapat berjalan lancar alias tidak terjadi bottle neck.
3. Gunakan Jenis harddisk yang tepat sesuai budget. Artinya… untuk pilihan kecepatan yang terbaik adalah mengunakan harddisk SSD. Untuk pilihan kekuatan yang terbaik adalah mengunakan harddisk SAS. Untuk pilihan ketahanan harddisk yang terbandel adalah mengunakan harddisk SCSI. Dan jika kita menginginkan kecepatan dan kekuatan yang terbaik adalah mengunakan harddisk SAS SSD.
Untuk lebih memahami bagaimana konsep penggunaan NAS, perhatikan desain dibawah ini :
Berikut ini saya sharing Step by Step Installasi dan Konfigurasi FreeNAS 11.2-U5 :
Untuk tahap pembelajaran membuat NAS Server, kita tidak harus menggunakan real PC atau real Server. Tapi kita bisa mengunakan virtual machine atau VM dengan VMWare Workstation, VMWare vSphere, VitualBox, dll. Tahukah anda bahwa storage-storage jaman now justru berbasis virtualisasi? Salah satunya bisa kita crosscheck brand HP vSA, dll.
1. Untuk membuat NAS Server, kita bisa gunakan spesifikasi seperti dibawah ini :
2. Selanjutnya kita atur atau lakukan setting Boot from CD/DVD Installer FreeNAS 11.2-U5. Kita bisa mendapatkan ISO Installer FreeNAS pada link ini : https://www.freenas.org/download-freenas-release
Selanjutnya kita hidupkan VM / PC / Server kita. Setelah itu akan muncul tampilan, tunggu hingga proses booting berjalan hingga selesai.
3. Selanjutnya akan muncul tampilan seperti ini. Pilih 1 untuk mulai installasi.
4. Saat ada peringatan seperti ini, pilih Yes untuk Continue Anyway.
5. Pilih harddisk yang akan di install OS FreeNAS 11.2-U5 ini. Lalu tekan Enter atau pilih menu OK.
6. Pilih Yes untuk memulai proses installasi FreeNAS 11.2-U5 ke harddisk.
7. Masukkan password untuk user Root FreeNAS 11.2-U5 ini. Lalu pilih menu OK.
8. Selanjutnya tunggu installasi selesai hingga muncul tampilan dibawah ini. Lalu pilih menu Boot via BIOS.
9. Tekan Enter atau OK saat ada peringatan seperti ini.
10. Pilih 3 atau tekan Enter untuk melakukan proses reboot.
11. Selanjutnya FreeNAS melakukan proses reboot. Tunggu hingga proses selesai.
12. Setelah proses booting selesai akan muncul tampilan seperti dibawah ini.
13. FreeNAS ini mendapatkan IP Address dari DHCP Server, selanjutnya kita akses dari web browser. Login dengan user root dan password yang telah kita buat saat installasi.
14. Berikut ini adalah tampilan dashboard saat pertama kali login di FreeNAS 11.2-U5.
15. Untuk melakukan pengaturan NAS sebagai iSCSI Target, kita langsung masuk ke menu Services lalu pilih menu iSCSI. Selanjutnya kita pilih Configure.
16. Tentukan penamaan IQN sesuai kebutuhan kita agar memudahkan untuk identifikasi ke depannya bagi iSCSI Initiator Server kita. Setelah oke semua, kita pilih Save.
17. Selanjutnya kita menentukan Portal FreeNAS kita. Portal ini adalah alamat IP Address dari FreeNAS kita ini. Tentukan juga Comment untuk memudahkan identifikasi Portal NAS kita ini ( terutama jika kita nanti punya banyak NAS, setiap komen akan sangat penting peranannya. Selanjutnya kita pilih Save.
18. Selanjutnya kita menentukan Initiator atau Server yang akan mengakses FreeNAS kita ini. Initiator ini dapat kita isi secara spesifik alamat IP Address Server atau kita pilih All jaringan dari LAN kita. Tentukan juga Comment untuk memudahkan identifikasi Initiator NAS kita ini. Selanjutnya kita pilih Save.
19. Selanjutnya kita menentukan Target yang berisi data Portal + Initiator FreeNAS kita. Tentukan juga Comment untuk memudahkan identifikasi Target NAS kita ini. Selanjutnya kita pilih Save.
20. Selanjutnya kita menentukan Extend yang berisi data Harddisk FreeNAS yang akan kita jadikan Shared Storage nanti. Target Tipe kita pilih Device, lalu kita pilih harddisk mana yang akan kita gunakan. Selanjutnya kita pilih Save.
21. Selanjutnya kita menentukan Associated Target + Extend yang berisi data Target + Extend FreeNAS kita. Jika konfigurasi ini ada yang salah maka bisa berakibat NAS bisa di akses server tapi disk-nya tidak muncul. Jadi semuanya harus di setting dengan tepat, termasuk urutan prosesnya jangan terbolak-balik. Selanjutnya kita pilih Save.
22. Setelah semua proses setting iSCSI Target mulai dari point 15 hingga 21 sudah kita lakukan semua dengan tepat, maka tahap terakhir yang kita lakukan adalah melakukan Restart Services iSCSI Target.
23. Sampai disini konfigurasi FreeNAS 11.2-U5 sudah selesai dan FreeNAS sudah siap digunakan.