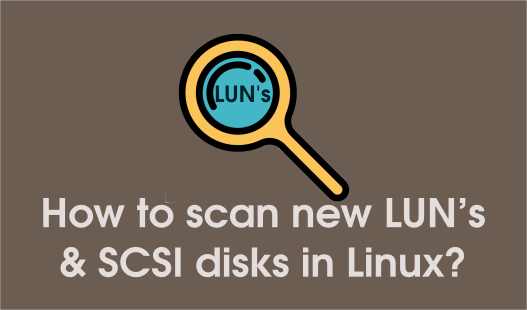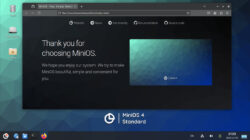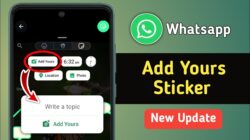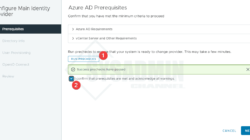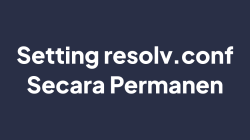Sometimes we get a disk utilization situations and needs to increase disk space. In the VMware environment, this can be done on the fly at VMware level. VM assigned disk can be increased in size without any downtime. But, you need to take care of increasing space at OS level within VM. In such a scenario we often think, how to increase disk size in Linux when VMware disk size is increased? or how to increase mount point size when vdisk size is increased? or steps for expanding LVM partitions in VMware Linux guest? or how to rescan disk when vdisk expanded? We are going to see steps to achieve this without any downtime.
In our example here, we have one disk /dev/sdd assigned to VM of 1GB. It is part of volume group vg01 and mount point /mydrive is carved out of it. Now, we will increase the size of the disk to 2GB at VMware level and then will add up this space in the mount point /mydrive.
If you re using the whole disk in LVM without any fdisk partitioning, then skip step 1 and step 3.
Step 1:
See below fdisk -l output snippet showing disk /dev/sdd of 1GB size. We have created a single primary partition on it /dev/sdd1 which in turn forms vg01 as stated earlier. Always make sure you have data backup in place of the disk you are working on.
Disk /dev/sdd: 1073 MB, 1073741824 bytes255 heads, 63 sectors/track, 130 cylindersUnits = cylinders of 16065 * 512 = 8225280 bytesSector size (logical/physical): 512 bytes / 512 bytesI/O size (minimum/optimal): 512 bytes / 512 bytesDisk identifier: 0x8bd61ee2 Device Boot Start End Blocks Id System/dev/sdd1 1 130 1044193+ 83 Linux LVM# ll /mydrivetotal 24drwx------. 2 root root 16384 Jun 23 11:00 lost+found-rw-r--r--. 1 root root 0 Jun 23 11:01 shridrwxr-xr-x. 3 root root 4096 Jun 23 11:01 .dr-xr-xr-x. 28 root root 4096 Jun 23 11:04 .. |
Step 2:
Now, change disk size at VMware level. We are increasing it by 1 more GB so the final size is 2GB now. At this stage disk need to be re-scanned in Linux so that kernel identifies this size change. Re-scan disk using below command :
echo 1>/sys/class/block/sdd/device/rescanORecho 1>/sys/class/scsi_device/X:X:X:X/device/block/device/rescan |
Make sure you use the correct disk name in command (before rescan). You can match your SCSI number (X:X:X:X) with VMware disk using this method.
Note : Sending “– – -” to /sys/class/scsi_host/hostX/scan is scanning SCSI host adapters for new disks on every channel (first -), every target (second -), and every device i.e. disk/lun (third -) i.e. CTD format. This will only help to scan when new devices are attached to the system. It will not help us to re-scan already identified devices.
That’s why we have to send “1” to /sys/class/block/XYZ/device/rescan to respective SCSI block device to refresh device information like the size. So this will be helpful here since our device is already identified by the kernel but we want the kernel to re-read its new size and update itself accordingly.
Now, kernel re-scan disk and fetch its new size. You can see new size is being shown in your fdisk -l output.
Disk /dev/sdd: 2147 MB, 2147483648 bytes255 heads, 63 sectors/track, 261 cylindersUnits = cylinders of 16065 * 512 = 8225280 bytesSector size (logical/physical): 512 bytes / 512 bytesI/O size (minimum/optimal): 512 bytes / 512 bytesDisk identifier: 0x8bd61ee2 Device Boot Start End Blocks Id System/dev/sdd1 1 130 1044193+ 83 Linux LVM |
Step 3:
At this stage, our kernel know the new size of the disk but our partition (/dev/sdd1) is still of old 1GB size. This left us no choice but to delete this partition and re-create it again with full size. Make a note here your data is safe and make sure your (old & new) partition is marked as Linux LVM using hex code 8e or else your will mess up the whole configuration.
Delete and re-create partition using fdisk console as below:
# fdisk /dev/sddCommand (m for help): dSelected partition 1Command (m for help): nCommand action e extended p primary partition (1-4)pPartition number (1-4): 1First cylinder (1-261, default 1):Using default value 1Last cylinder, +cylinders or +size{K,M,G} (1-261, default 261):Using default value 261Command (m for help): tSelected partition 1Hex code (type L to list codes): 8eCommand (m for help): pDisk /dev/xvdf: 2147 MB, 2147483648 bytes255 heads, 63 sectors/track, 261 cylindersUnits = cylinders of 16065 * 512 = 8225280 bytesSector size (logical/physical): 512 bytes / 512 bytesI/O size (minimum/optimal): 512 bytes / 512 bytesDisk identifier: 0x8bd61ee2 Device Boot Start End Blocks Id System/dev/sdd1 1 261 2095458+ 83 Linux LVM |
All fdisk prompt commands are highlighted in the above output. Now you can see the new partition /dev/sdd1 is of 2GB size. But this partition table is not yet written to disk. Use w command at fdisk prompt to write table.
Command (m for help): wThe partition table has been altered!Calling ioctl() to re-read partition table.WARNING: Re-reading the partition table failed with error 16: Device or resource busy.The kernel still uses the old table. The new table will be used atthe next reboot or after you run partprobe(8) or kpartx(8)Syncing disks. |
You may see the warning and error like above. If yes, you can use partprobe -s and you should be good. If you still below error with partprobe then you need to reboot your system (which is sad ).
Warning: WARNING: the kernel failed to re-read the partition table on /dev/sdd (Device or resource busy). As a result, it may not reflect all of your changes until after reboot. |
Step 4:
Now rest of the part should be tackled by LVM. You need to resize PV so that LVM identifies this new space. This can be done with pvresize command.
# pvresize /dev/sdd1 Physical volume "/dev/sdd1" changed 1 physical volume(s) resized / 0 physical volume(s) not resized |
As new PV size is learned by LVM you should see free/extra space available in VG.
# vgdisplay vg01 --- Volume group --- VG Name vg01 System ID Format lvm2 Metadata Areas 1 Metadata Sequence No 3 VG Access read/write VG Status resizable MAX LV 0 Cur LV 1 Open LV 0 Max PV 0 Cur PV 1 Act PV 1 VG Size 2.00 GiB PE Size 4.00 MiB Total PE 511 Alloc PE / Size 250 / 1000.00 MiB Free PE / Size 261 / 1.02 GiB VG UUID 0F8C4o-Jvd4-g2p9-E515-NSps-XsWQ-K2ehoq |
You can see our VG now have 2GB space! Now you can use this space to create new lvol in this VG or extend existing lvol using LVM commands. Further you can extend filesystem online which is sitting on logical volumes.
You can observe all lvol in this VG will be unaffected by this activity and data is still there as it was previously.
# ll /mydrivetotal 24drwx------. 2 root root 16384 Jun 23 11:00 lost+found-rw-r--r--. 1 root root 0 Jun 23 11:01 shridrwxr-xr-x. 3 root root 4096 Jun 23 11:01 .dr-xr-xr-x. 28 root root 4096 Jun 23 11:04 .. |