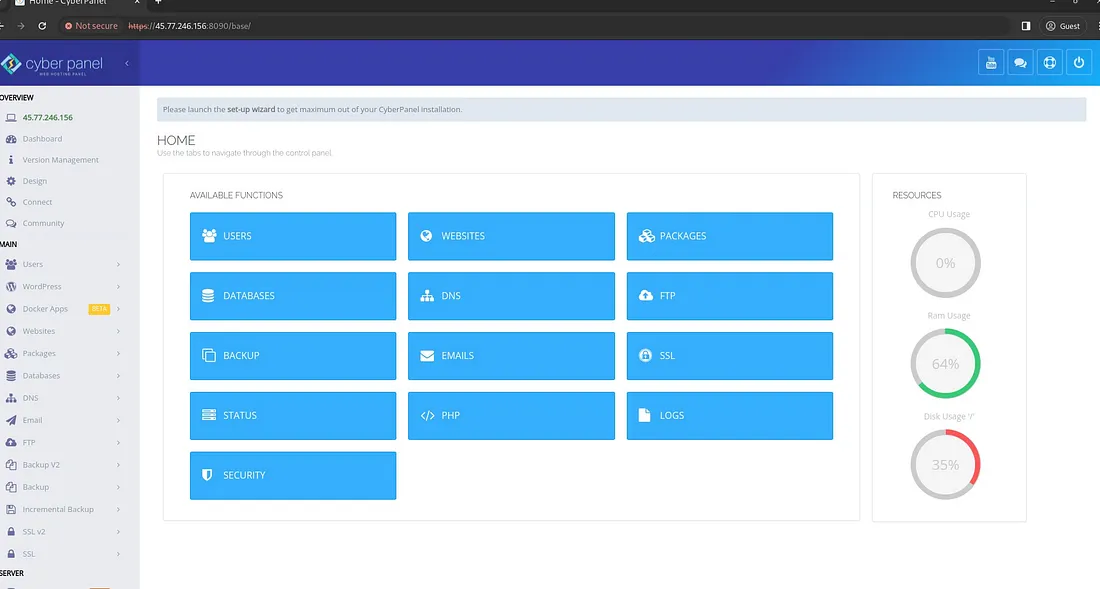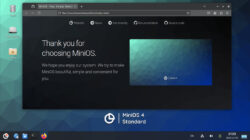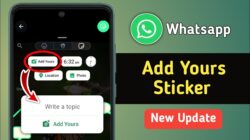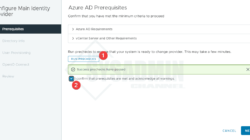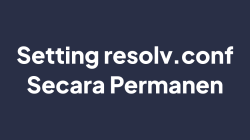CyberPanel adalah sebuah web hosting control panel yang dirancang untuk memudahkan manajemen web hosting server. Dengan menggunakan CyberPanel, kita dapat dengan mudah mengelola website, database, domain, dan banyak lagi melalui antarmuka web yang intuitif.
Dalam tutorial ini, kita akan belajar bagaimana cara menginstal CyberPanel di atas VPS dengan menggunakan sistem operasi Ubuntu 22.04 dan install website WordPress.
Tutorial Environment
Pada tutorial ini menggunakan perangkat sebagai berikut:
- Vultr Cloud Server: 1 CPU, 1 GB RAM, 32 GB Storage
- Operating System: Ubuntu 22.04
- CyberPanel: CyberPanel 2.3.5
- Domain: aminlabs.my.id
- DNS: CloudFlare
- SSL: Let’s Encrypt
- Web Server: OpenLitespeed
- PHP: PHP v8.2
- Database: MariaDB 10.11
- WordPress: v6.4.3
Langkah 1: Update system
Login ke server dan update system:
|
1
2
|
apt update
apt upgrade –y
|
Langkah 2: Jalankan installer
Download dan jalankan installer CyberPanel:
|
1
|
sh <(curl https://cyberpanel.net/install.sh || wget -O – https://cyberpanel.net/install.sh)
|
Kemudian masukkan angka 1 untuk melanjutkan install CyberPanel:
|
1
2
3
4
5
6
|
CyberPanel Installer v2.3.5
1. Install CyberPanel.
2. Exit.
Please enter the number[1–2]: 1
|
Masukkan angka 1 untuk install CyberPanel dengan menggunakan OpenLiteSpeed web server:
|
1
2
3
4
5
|
1. Install CyberPanel with OpenLiteSpeed.
2. Install Cyberpanel with LiteSpeed Enterprise.
3. Exit.
Please enter the number[1–3]: 1
|
Kemudian pertanyaan tipe instalasi, apakah full (lengkap) atau tidak. Jawab Y jika ingin Full installation:
|
1
2
|
Install Full service for CyberPanel? This will include PowerDNS, Postfix and Pure–FTPd.
Full installation [Y/n]: Y
|
Remote MySQL, jawab N:
|
1
2
|
Do you want to setup Remote MySQL? (This will skip installation of local MySQL)
(Default = No) Remote MySQL [y/N]:N
|
Lalu tekan Enter untuk install versi terbaru:
|
1
|
Press Enter key to continue with latest version or Enter specific version such as: 1.9.4 , 2.0.1 , 2.0.2 ...etc
|
Jika ingin install Memcached dan PHP extension, jawab Y:
|
1
2
|
Do you wish to install Memcached process and its PHP extension?
Please select [Y/n]:Y
|
Jika ingin install Redis dan PHP extension, jawab Y:
|
1
2
|
Do you wish to install Redis process and its PHP extension?
Please select [Y/n]:Y
|
Jika ingin install WatchDog, jawab Yes:
|
1
2
3
4
|
Would you like to set up a WatchDog (beta) for Web service and Database service ?
The watchdog script will be automatically started up after installation and server reboot
If you want to kill the watchdog , run watchdog kill
Please type Yes or no (with capital Y, default Yes): Yes
|
Proses instalasi CyberPanel dimulai.
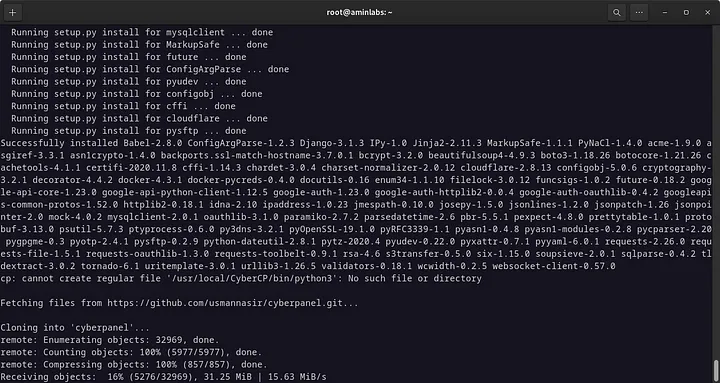
Jika instalasi telah selesai, akan ditampilkan pesan sukses, informasi akses CyberPanel, dan port yang harus dibuka jika terdapat firewall di sisi network.
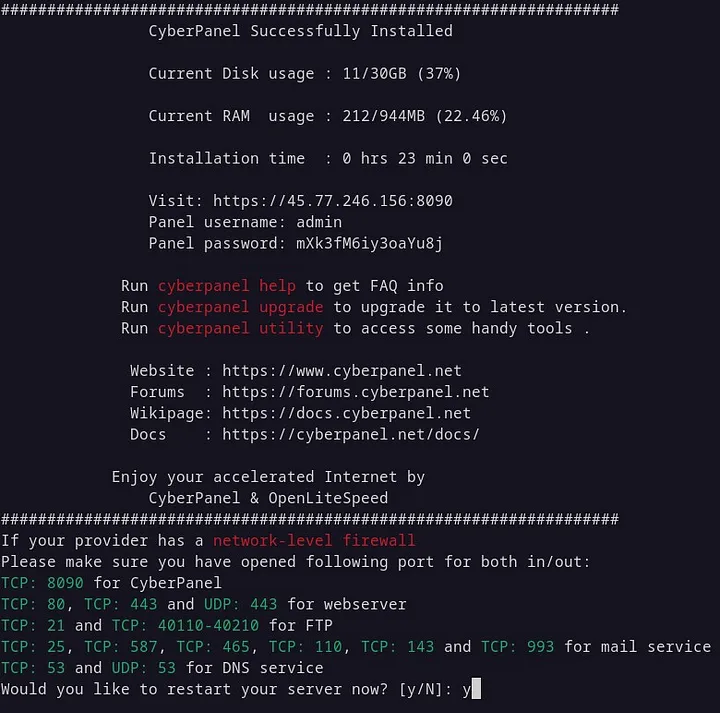
Langkah 3: Install WordPress
Pada tutorial ini tidak menggunakan DNS dari CyberPanel, tetapi menggunakan DNS dari CloudFlare dengan status proxy tidak aktif. Pastikan telah menambahkan A record pada DNS untuk mengarahkan domain ke IP server.
Selanjutnya, klik menu Websites → Create Website untuk menambahkan atau menghosting domain baru. Pilih package, owner, masukkan nama domain, email, pilih versi PHP, dan centang SSL untuk HTTPS. Lalu klik tombol Create Website.
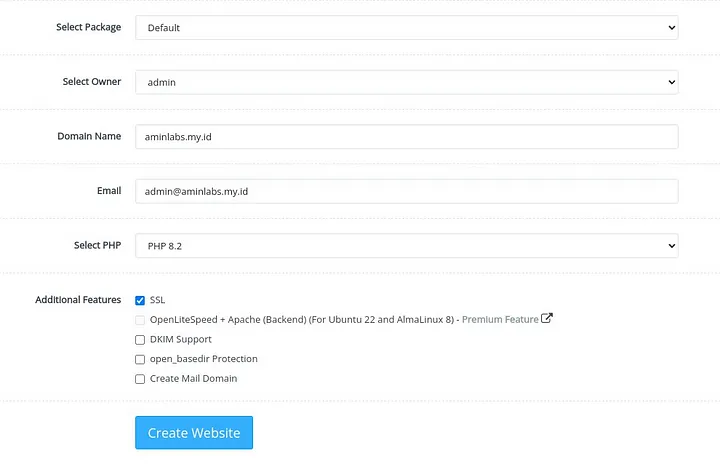
Jika create website berhasil, ditampilkan pesan Successfully installed.
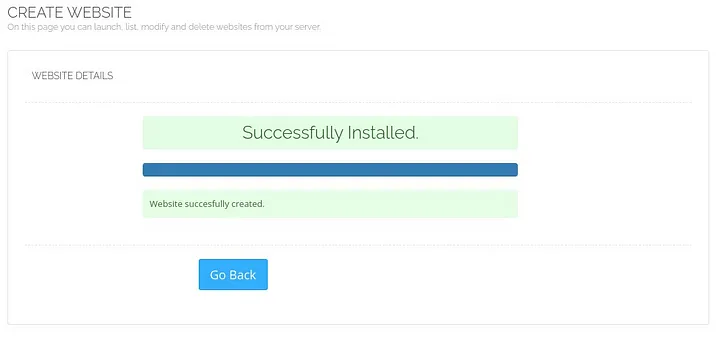
Klik menu Websites → List Websites untuk menampilkan halaman daftar website yang telah dihosting. Klik Manage pada nama website yang ingin dikelola. Untuk menginstal WordPress, klik WP + LSCache pada bagian APPLICATION INSTALLER.
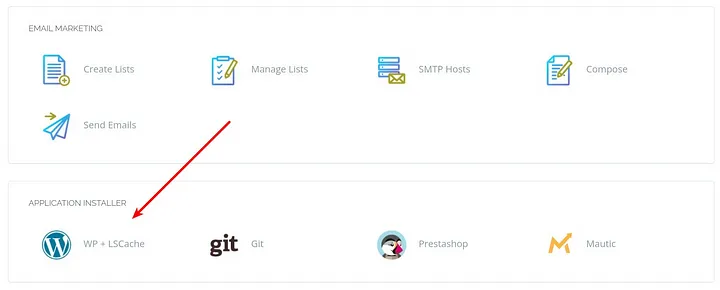
Lalu masukkan blog title, username, password, dan email admin. Lalu klik Install Now.
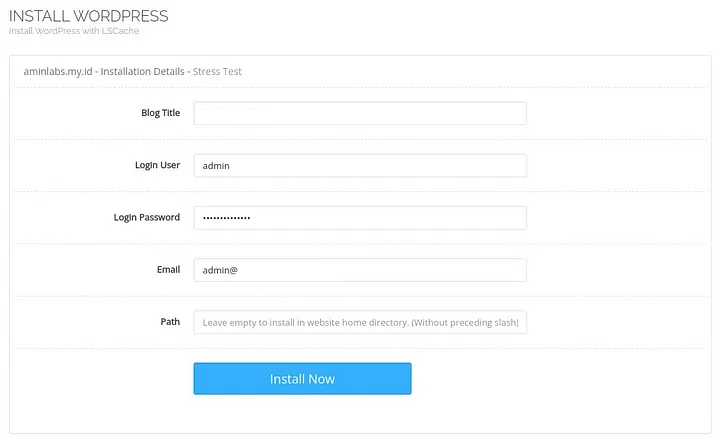
Jika install WordPress telah selesai, akan ditampilkan pesan Successfully Installed. Browse nama domain untuk menguji hasil install WordPres.
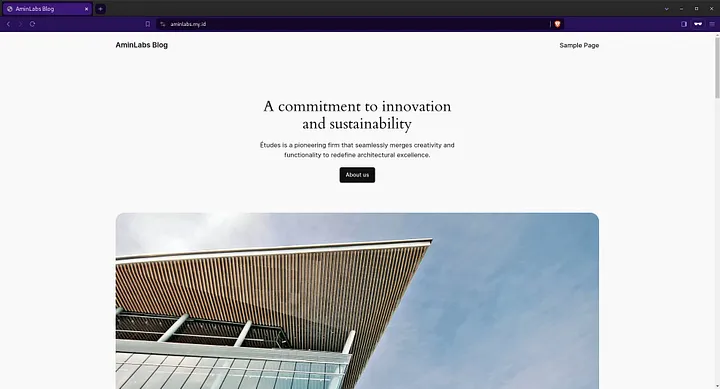
Penutup
Selamat! Kita telah berhasil menginstal web hosting control panel dengan menggunakan CyberPanel di cloud server Ubuntu 22.04. Dengan CyberPanel, menginstal dan mengelola website menjadi lebih mudah tanpa harus melakukannya secara manual melalui command line. Menginstal WordPress juga bisa dilakukan dengan mudah dan telah dilengkapi dengan fitur pemasangan sertifikat SSL untuk mengaktifkan protokol HTTPS. Semoga tutorial ini bermanfaat.
Selamat mencoba ?