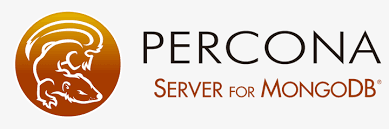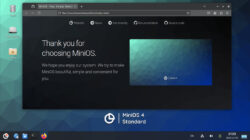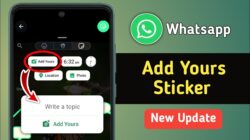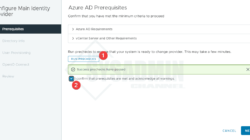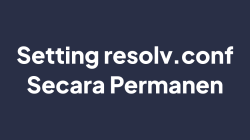Installing from Percona repositories¶
Percona repositories are managed using the percona-release tool. So in order to install Percona Server for MongoDB, install percona-release first
Configure Percona repository¶
- Install percona-release:
$ sudo yum install https://repo.percona.com/yum/percona-release-latest.noarch.rpm
Example of output
Retrieving https://repo.percona.com/yum/percona-release-latest.noarch.rpm Preparing... ########################################### [100%] 1:percona-release ########################################### [100%]
- Enable the repository:
$ sudo percona-release enable psmdb-50 release
See also
- More information about how to use the
percona-releasetool - https://www.percona.com/doc/percona-repo-config/index.html
Install the latest version¶
To install the latest version of Percona Server for MongoDB, use the following command:
$ sudo yum install percona-server-mongodb
Install a specific version¶
To install a specific version of Percona Server for MongoDB, do the following:
- List available versions:
$ sudo yum list percona-server-mongodb --showduplicates
Sample Output
Available Packages percona-server-mongodb.x86_64 5.0.2-1.el8 psmdb-44-release-x86_64
- Install a specific version packages. For example, to install Percona Server for MongoDB 5.0.2-1, run the following command:
$ sudo yum install percona-server-mongodb-5.0.2-1.el8
Running Percona Server for MongoDB¶
Note
If you are using SELinux in enforcing mode, you must customize your SELinux user policies to allow access to certain /sys and /proc files for OS-level statistics. Also, you must customize directory and port access policies if you are using non-default locations.
Please refer to Configure SELinux section of MongoDB Documentation for policy configuration guidelines.
Percona Server for MongoDB stores data files in /var/lib/mongodb/ by default. The configuration file is /etc/mongod.conf.
Starting the service
Percona Server for MongoDB is not started automatically after installation. Start it manually using the following command:
$ sudo systemctl start mongod
Confirming that service is running
Check the service status using the following command:
$ sudo systemctl status mongod
Stopping the service
Stop the service using the following command:
$ sudo systemctl stop mongod
Restarting the service
Restart the service using the following command:
$ sudo systemctl restart mongod
Running after reboot¶
The mongod service is not automatically started after you reboot the system.
You can enable it using the systemctl utility:
$ sudo systemctl enable mongod