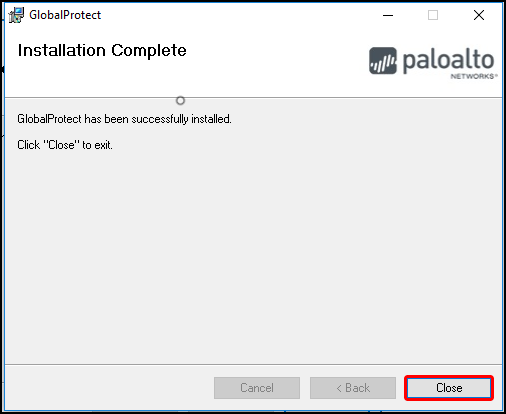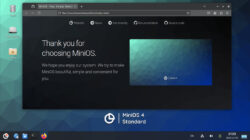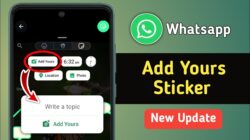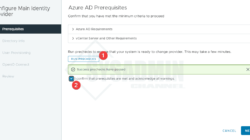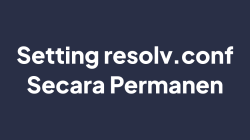Download & Install GlobalProtect (the VPN Agent)
This article will show you how to download and install the campus VPN agent.
For more information on the campus Virtual Private Network (VPN), view the document VPN Overview.
Before you begin:
If you do not currently have VPN privileges, go to http://www.fullerton.edu/it/services/software/ and select VPN. On this site you will fill out and submit the Software Request Form to request VPN access.
- You will need to install and authenticate the Duo Two-Factor Authentication (2FA) tool. View more information on Duo.
- Ensure ALL security and software updates are not older than 7 days. The GlobalProtect Client performs a Health Check to ensure the security of your system when accessing the campus VPN.
Download the GlobalProtect VPN Client
Download Windows 32 bit GlobalProtect agent
Download Windows 64 bit GlobalProtect agent
Download Mac 32/64 bit GlobalProtect agent
Download Linux GlobalProtect agent
- iOS client from iTunes: https://itunes.apple.com/us/app/globalprotect/id1400555706?mt=8
- Android client from Google Play: https://play.google.com/store/apps/details?id=com.paloaltonetworks.globalprotect&hl=en_US
The GlobalProtect VPN client is currently supported and available for download for the following:
- Windows and Mac clients from: https://gpst.fullerton.edu or https://gpft.fullerton.edu
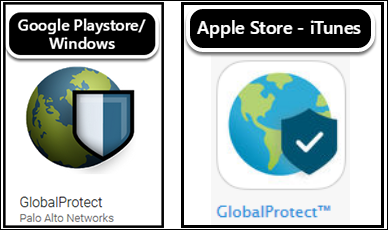
Install the GlobalProtect Setup Wizard.
This installation is performed on a Windows 10 – 64 bit computer.
1. After double-clicking on the GlobalProtect agent, click Next.
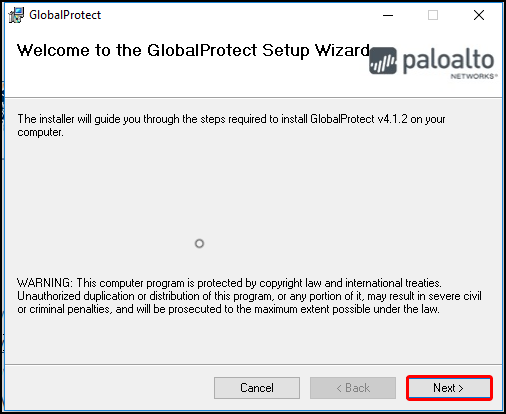
2. Click Next to maintain the default folder.
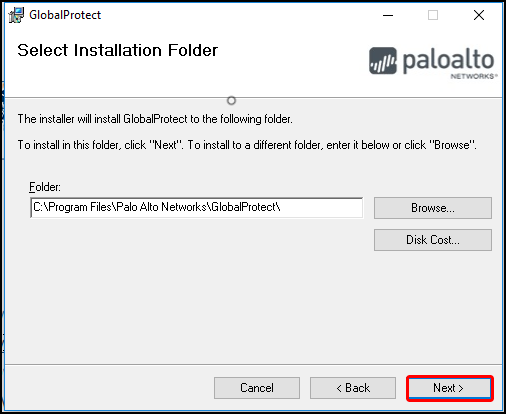
3. Click Next to confirm the installation.
After you Install the GlobalProtect VPN agent:
See the instructions Run & Authenticate to the Campus VPN to:
- Run the GlobalProtect VPN agent on your local system (workstation or device), then
- Authenticate on the campus VPN network using DUO 2-Factor Authentication
For this purpose of this document we will define local system and remote system as the following:
- a local system is typically a system (computer) controlling the connection.
- i.e. your personal (home) workstation, mobile device, or browser can have the GlobalProtect VPN agent installed on it
- a remote system is typically a system (computer) being accessed.
- i.e. your office workstation or campus resources are items that can be accessed through the GlobalProtect VPN agent
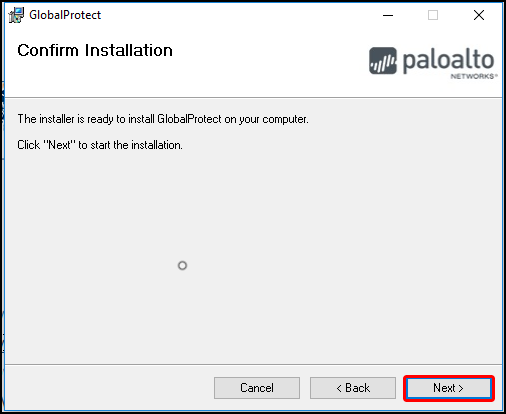
4. Congratulations, the GlobalProtect VPN agent has been installed, click Close.