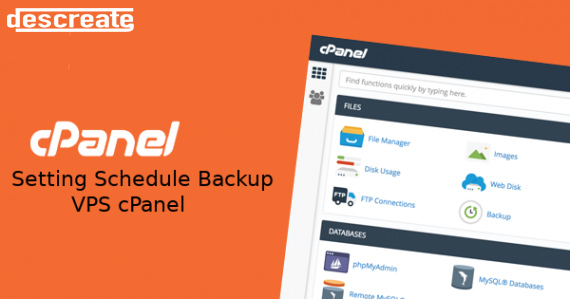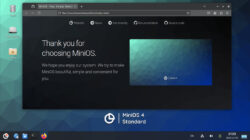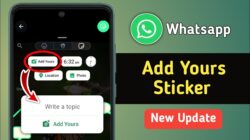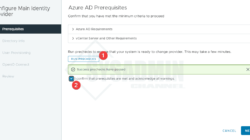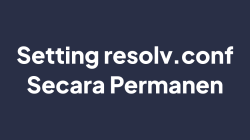Backup merupakan salah satu aspek yang penting dalam pengelolaan VPS. Backup akan berguna apabila VPS atau website yang ada di dalamnya terjadi kerusakan, hilang atau bahkan ter-hack. Dengan adanya backup VPS, setidaknya Anda tidak perlu membuat atau melakukan konfigurasi dari awal.
Apabila Anda menggunakan VPS cPanel, terdapat fitur backup otomatis yang bisa Anda konfigurasikan sesuai kebutuhan seperti backup harian, mingguan, ataupun bulanan. Kami menyarankan agar backup otomatis ditransfer ke server lain seperti Google Drive atau FTP yang Anda miliki, sehingga data backup tidak tersimpan di server Anda sendiri.
Hal ini perlu dilakukan agar VPS tidak cepat penuh, dan apabila terjadi kerusakan di VPS, backup tetap dapat digunakan. Dalam panduan kali ini, kami akan menginformasikan cara setting backup ke FTP server.
Setting schedule backup VPS ke FTP Server
1. Silahkan Anda login ke WHM terlebih dahulu, kemudian akses ke menu Backup Configuration. Pada menu backup configuration silahkan akses ke menu Additional Destinations untuk menetukan tujuan penyimpanan file backup.

2. Kemudian pada dedtination type silahkan pilih FTP, kemudian klik create new destination
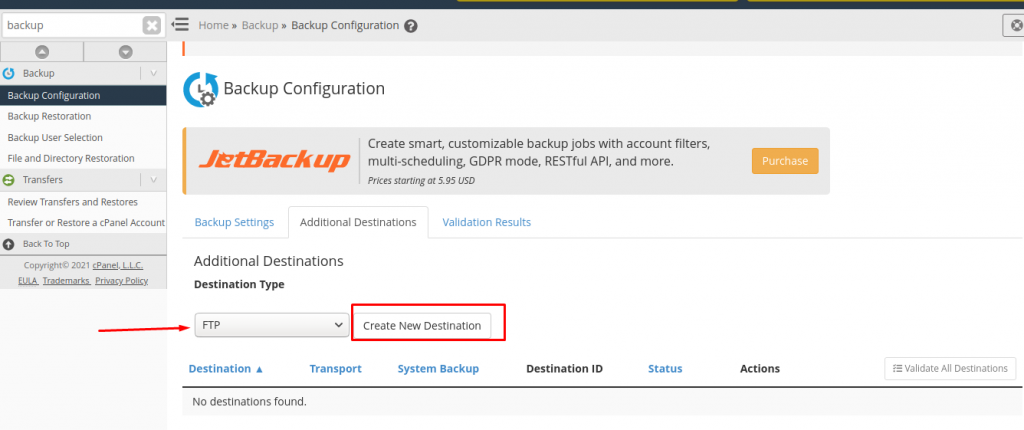
3. Setelah itu, silahkan isikan nama destination yang ingin digunakan, untuk field ini bisa diisi bebas, dan berikan tanda check pada Transfer System Backups to this Destination.

4. Kemudian isikan keterangan sesuai informasi berikut:

- Backup Directory : isikan dengan nama folder yang digunakan untuk penyimpanan backup di server tujuan, opsi ini juga bisa dikosongkan apabila Anda ingin melakukan penyimpanan data di defaul folder akun FTP Anda.
- Remote Host : Field ini diisi dengan IP server FTP atau nama domain server FTP.
- Port : silahkan diisi dengan port FTP yang digunakan. Default FTP port adalah 21.
- Remote Account Username : Isikan dengan username FTP account yang digunakan.
- Remote Password : isikan dengan password FTP account yang digunakan.
5. Kemudian klik save and validate destination, dan pastikan muncul pesan sukses validation agar transfer backup dapat dilakukan.


6. Setelah itu, silahkan klik menu backup setting untuk memulai setting auto backup

7. Langkah selanjutnya, berikan checklist pada Enable Backups, kemudian untuk backup type Anda bisa pilih compressed

8. Pada opsi Check the Available Disk Space silahkan diisikan minimal space yang tersedia di VPS agar backup dapat dijalankan. Kami sarankan diisi minimal 50%, untuk menghindari space VPS penuh saat backup berjalan. Untuk Maximum Destination Backup Timeout dan Maximum Backup Restoration Timeout bisa disikan default yang sudah ada.

9. Pada menu Scheduling and Retention, silahkan pilih waktu backup yang ingin digunakan sesuai dengan kebutuhan Anda. Pada opsi Retention, silahkan pilih jumlah backup yang akan di keep. Untuk field lain bisa Anda pilih sesuai kebutuhan.

10. Setelah itu Anda bisa lakukan save configuration untuk menyimpan konfigurasi backup yang sudah dibuat.

Sampai tahap ini setting auto backup sudah selesai. Anda bisa cek file backup di server FTP untuk memeriksa hasil backup yang sudah dibuat.