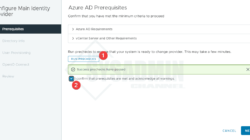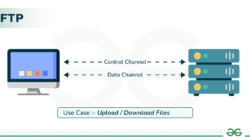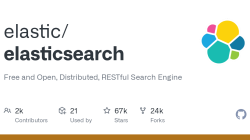LAMPP (Linux, Apache, Mysql, PHP)
LAMPP (Linux, Apache, Mysql, PHP) merupakan bundling paket web server beserta database mysql untuk keperluan deployment sebuah web terutama yang menggunakan bahasa pemograman PHP. Pada postingan ini kita akan belajar cara instalasi dan konfigurasi LAMPP (Linux, Apache, Mysql, PHP) pada sistem operasi Ubuntu 20.04 LTS Server. Sebelum memulai instalasi ini pastikan ubuntu kalian sudah diupdate dan diupgrade sudo apt update && sudo apt upgrade.
Instalasi Apache2
Apache merupakan salah satu web server yang begitu populer karena kemudahan dalam konfigurasi serta banyaknya komunitas yang membahas tentang web server ini. Berikut cara melakukan instalasi apache web server pada Ubuntu 20.04 LTS Server.
Tunggu proses instalasi hingga selesai. Untuk melakukan akses terhadap web server apache2, kalian cukup lakukan akses ke http://ip-address menggunakan web browser.

Atau dapat juga menggunakan curl pastikan response dari perintah curl tersebut adalah 200.
Instalasi PHP
Agar kita bisa menjalankan Web Framework ataupun CMS yang dibangun dengan PHP seperti Laravel, WordPress, Drupal, Moodle, dll. Maka selanjutnya kita lakukan instalasi PHP pada Ubuntu 20.04 LTS kita.
Setelah instalasi selesai lakukan cek apakah web server kita sudah support php atau belum dengan menggunakan simple php script. Disini kita mencoba menbuat script php untuk menampilkan phpinfo.

Instalasi Mysql
Mysql merupakan salah satu relational database yang populer dan masih banyak digunakan. Berikut ini adalah cara melakukan instalasi Mysql Server pada Ubuntu 20.04 LTS.
Instalasi phpMyAdmin (Optional)
Untuk memudahkan dalam melakukan manajemen mysql database kita bisa melakukan instalasi phpMyAdmin.
Pada saat melakukan instalasi akan dijumpai popup untuk memilih web server yang sedang kita gunakan. Contoh misal kita menggunakan web server apache2 maka kita bisa memilihnyan dengan menggunakan SPACE dan ENTER untuk Ok.
Langkah selanjutnya kita akan diminta untuk melakukan konfigurasi database untuk phpmyadmin. Pilih Yes.
Kemudian buat password untuk username phpmyadmin.
Lakukan konfirmasi ulang password.
Setelah proses instalasi selesai kalian dapat mulai melakukan akses ke phpmyadmin dengan cara membuka http://ip-address/phpmyadmin pada browser.

Cara akses phpmyadmin menggunakan user root
Secara default jika kita login ke phpmyadmin menggunakan username phpmyadmin kita tidak akan dapat untuk membuat database baru. Oleh karena itu agar kita bisa membuat database baru, kita harus login menggunakan user root atau membuat akun user yang hak aksesnya kurang lebih sama dengan user root (setara). Masalahnya disini ketika kita baru melakukan install mysql server, secara default user root tidak memiliki password untuk login ke mysql sehingga phpmyadmin secara default tidak memperbolehkan user root login ke phpmyadmin dengan tidak menggunakan password.
Secara default mysql menggunakan auth_socket untuk login.
Dengan demikian kita harus mengubah auth_socket menjadi mysql_native_password dan memberikan password kepada user root.
Setelah itu lakukan FLUSH PRIVILEGES.
Maka dengan demikian kalian dapat login menggunakan user root pada phpmyadmin.

Gimana, mudah kan ? Happy Config! ?